QuickBooks Desktop is a top choice for accounting software. It has great features for tracking transactions, which is key for managing money well. This guide will show you how to use QuickBooks Desktop’s tracking system. It helps businesses keep their finances up to date and accurate.
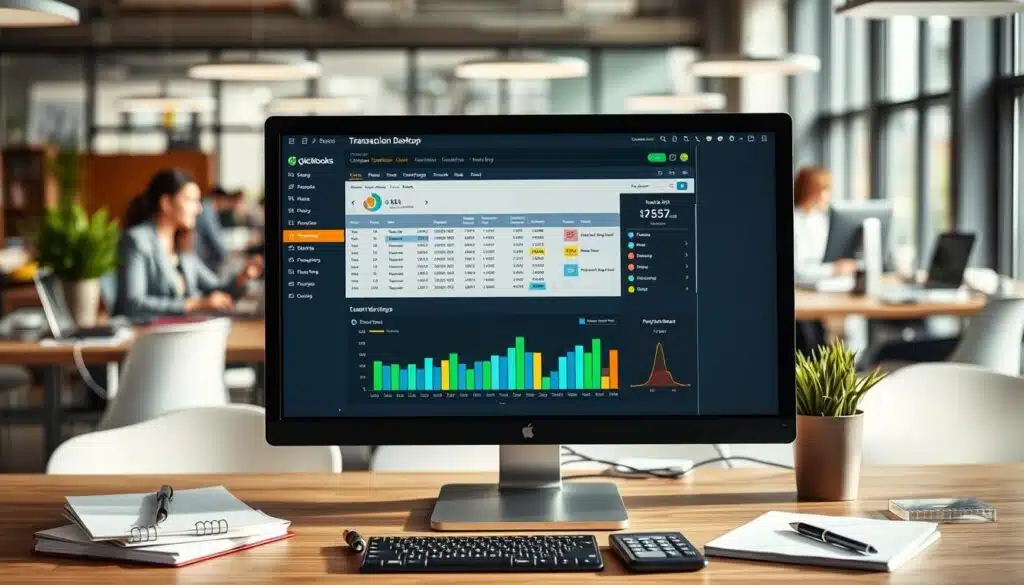
Key Takeaways
- QuickBooks Desktop provides comprehensive transaction tracking features to help businesses monitor their financial activities.
- Understand the different transaction types and categories to leverage the software’s tracking capabilities effectively.
- Discover the core transaction monitoring tools and real-time reporting functions available in QuickBooks Desktop.
- Learn how to set up and configure transaction tracking to meet the unique needs of your business.
- Explore advanced transaction management features, including batch processing, multi-currency handling, and reconciliation tools.
Understanding Transaction Tracking Fundamentals in QuickBooks Desktop
QuickBooks Desktop has a strong transaction tracking system. It helps businesses keep detailed records of their money activities. This part talks about the basics of tracking transactions, including different types, main features, and real-time monitoring. These features make QuickBooks Desktop a reliable tool for managing your company’s money.
Basic Transaction Types and Categories
QuickBooks Desktop handles many transaction types. You can record and sort your business activities with ease. It supports sales invoices, purchase orders, payroll, and bank deposits. The software’s design makes tracking your money flow simple.
By sorting transactions into your own categories, you can see how your money is spent. This helps you understand your income and financial health better.
Core Tracking Features Overview
QuickBooks Desktop’s core features help you understand your business’s money situation clearly. These include:
- Automated transaction recording: QuickBooks Desktop links with your bank and credit cards. It automatically records and sorts your transactions for you.
- Detailed transaction histories: The software keeps a detailed record of all your past transactions. This makes it easy to review, search, and analyze your money data.
- Customizable reporting: With many built-in reports and the option to create your own, you can get deep insights into your business’s performance. This helps you make smart choices.
Real-time Transaction Monitoring Capabilities
QuickBooks Desktop’s real-time monitoring is a key feature. It lets you watch your company’s money activities as they happen. You get alerts for new transactions, unusual activity, and can quickly fix any problems.
This approach helps you keep a close eye on your business’s money. It prevents issues from getting worse.
Using QuickBooks Desktop’s powerful tracking features, you can understand your company’s financial health better. This knowledge helps you make informed decisions and control your business’s financial future.
Getting Started with Transaction Monitoring Tools
Using QuickBooks Desktop for your business means tapping into its strong transaction monitoring tools. These tools help you track and manage your financial activities easily. Let’s explore the essential steps to set up and use these features.
Enabling Transaction Tracking in QuickBooks Desktop
To start, make sure transaction tracking is turned on in your QuickBooks Desktop. Go to the Settings menu and find the option to “Turn on Account Balances” or “Enable Transaction Tracking.” This will turn on the features needed to monitor your business transactions.
Customizing Transaction Categories
- Then, create custom transaction categories that fit your business needs. These categories help you organize and analyze your financial data better.
- From the Transactions menu, look into setting up custom income, expense, and other transaction types. This customization boosts your ability to track and report on your business finances.
Connecting Bank Feeds
To monitor your transactions in real-time, connect your business bank accounts to QuickBooks Desktop. This feature, known as “Bank Feeds,” imports and categorizes your transactions automatically. It gives you a clear view of your financial activity.
By following these steps, you’re on your way to using the powerful transaction monitoring tools in QuickBooks Desktop. Keep an eye out for more advanced features and tips to get the most out of transaction tracking for your business.
Key Features of QuickBooks Desktop Transaction Tracking
QuickBooks Desktop is a top accounting software. It has features that make tracking transactions easier. These include automated recording, custom categories, and detailed reports.
Automated Transaction Recording
QuickBooks Desktop can record transactions automatically. This means no more manual entry. It’s accurate, saves time, and cuts down on mistakes.
Custom Transaction Categories
QuickBooks Desktop lets you create your own categories for transactions. This makes it fit your business perfectly. It helps organize your finances better and gives you clear reports.
Reporting Functions
QuickBooks Desktop’s reports are a big help for tracking finances. You can get income statements, balance sheets, and more. These reports help you understand your money better and make smart choices.
With QuickBooks Desktop, you can track transactions better. You get deeper insights into your finances. This helps you make decisions that grow your business.
| Feature | Description |
|---|---|
| Automated Transaction Recording | Automatically records transactions, reducing manual data entry and improving accuracy. |
| Custom Transaction Categories | Allows users to create custom categories for their transactions, tailoring the software to their specific business needs. |
| Reporting Functions | Generates a wide range of reports, providing valuable insights for financial management and decision-making. |
“QuickBooks Desktop’s transaction tracking features have been a game-changer for our business. The automated recording, custom categories, and robust reporting have streamlined our financial management and given us the insights we need to make better decisions.”
– Jane Doe, Small Business Owner
Setting Up Transaction Tracking for Your Business
Setting up QuickBooks Desktop configuration and business transaction tracking is key for a clear financial view. It helps you understand your cash flow, spot trends, and make smart decisions. This way, you can move your business forward.
To start, follow these steps:
- First, list your main business activities and the types of transactions they involve. This helps you set up QuickBooks Desktop right. It ensures your financial records are accurate and organized.
- Next, tailor the chart of accounts to fit your business needs. This makes sure your income, expenses, and other financial data are easy to find and use.
- Then, create custom transaction classes or tags. This adds more detail to your business activities. It helps in making reports and analysis more precise.
- After that, set up invoicing and payment processing. This makes recording customer transactions smooth. It keeps your accounts receivable clear.
- Finally, keep a regular process for recording vendor and supplier transactions. This makes managing accounts payable easier.
By setting up your QuickBooks Desktop configuration and business transaction tracking well, you unlock the software’s full power. You’ll get valuable insights and make better strategic decisions for your company.
| Transaction Type | Recommended QuickBooks Desktop Configuration |
|---|---|
| Sales Invoices | Customize invoice templates, set up recurring invoices, and integrate with online payment gateways. |
| Vendor Bills | Categorize expenses, set up recurring bills, and track due dates to manage accounts payable. |
| Payroll | Configure employee profiles, handle tax withholdings, and generate payroll reports. |
| Inventory Tracking | Set up item lists, track stock levels, and generate inventory reports. |
By following these tips and tailoring your QuickBooks Desktop configuration to your business transaction tracking needs, you can unlock the software’s full potential. This will give you valuable insights to help your company succeed.
Advanced Transaction Management in QuickBooks Desktop
Managing complex financial transactions can be tough for small business owners. QuickBooks Desktop has advanced features to make this easier. These tools help you control your financial operations better.
Batch Transaction Processing
Entering transactions one by one takes a lot of time, especially for busy businesses. QuickBooks Desktop’s batch transaction processing lets you enter many transactions at once. This saves time and reduces errors.
Multi-currency Transaction Handling
In today’s world, handling multi-currency transactions is key for many businesses. QuickBooks Desktop’s features let you manage transactions in different currencies easily. This ensures accurate financial reports and avoids currency mistakes.
Transaction Reconciliation Tools
It’s important to track your business’s financial transactions. QuickBooks Desktop’s transaction reconciliation tools help you compare your transactions with bank statements. This makes it easy to find and fix any mistakes.
Using QuickBooks Desktop’s advanced features can make managing your finances easier. You can handle batch transactions, multi-currency transactions, and reconcile accounts with confidence. QuickBooks Desktop has the tools you need to manage your finances well.
Integrating Bank Feeds with Transaction Tracking
In today’s digital world, linking your accounting software with bank accounts is key for good financial management. QuickBooks Desktop makes this easy with its bank feed integration. It connects your bank data directly to QuickBooks, making it easier to track and reconcile your business transactions.
The main advantages of using QuickBooks Desktop with bank feeds are:
- Automated Transaction Import – No more typing in transactions by hand. QuickBooks imports them for you.
- Real-time Data Synchronization – Always have the latest financial info with QuickBooks and your bank accounts in sync.
- Improved Accuracy – Less chance of mistakes with automated imports. Your financial records will be accurate and trustworthy.
Setting up QuickBooks Desktop bank integration is easy. Just go to the Bank Feeds section in QuickBooks, pick your bank, and log in. After that, your transactions will flow into QuickBooks automatically, ready for you to manage.
Using automated transaction import with QuickBooks Desktop’s bank feed integration can make your accounting work easier. It helps you see your finances clearly and lets you focus on growing your business.
Transaction History and Audit Trail Features
Keeping a detailed record of your financial transactions is key for any business owner. QuickBooks Desktop has great features for this. It helps you manage your company’s money well.
Search and Filter Capabilities
Finding your way through transaction history is important. It helps you spot trends, track payments, and check for errors. QuickBooks Desktop makes it easy with its search and filter tools.
You can find specific transactions fast. This could be by date, amount, who you paid, or which account it was in. This makes it easier to make smart choices and fix any problems.
Transaction Modification Tracking
Business is always changing, and so are transactions. QuickBooks Desktop keeps track of any changes to your past entries. This makes sure your financial records are always accurate and complete.
| Feature | Benefit |
|---|---|
| Detailed Transaction History | Get a clear view of your company’s money, helping you make better choices and follow rules. |
| Robust Search and Filtering | Find specific transactions quickly, making it easier to fix any issues. |
| Transaction Modification Tracking | Keep your financial records honest by watching for changes to past entries. |
Using QuickBooks Desktop’s transaction history and audit trail features can really help your business. It makes managing money easier, keeps things honest, and helps you make better choices for your business’s success.
Common Transaction Tracking Issues and Solutions
Dealing with transaction tracking in QuickBooks Desktop can be tough. But, with the right steps, you can solve common problems. This section will show you how to fix issues like reconciling differences and handling money in different currencies.
Reconciling Transaction Discrepancies
Many users face issues with transactions not matching bank or credit card statements. To fix this, check your transaction history carefully. Make sure all entries are right and dated correctly. QuickBooks Desktop’s reconciliation tools can help find and fix these problems, keeping your financial records accurate.
Handling Multi-Currency Transactions
Managing transactions in different currencies can be tricky, but QuickBooks Desktop makes it easier. Make sure your currency settings are correct. Learn how QuickBooks handles money in different currencies, like automatic rate updates and reports on exchange gains and losses.
| Common Transaction Tracking Issues | Potential Solutions |
|---|---|
| Incorrect transaction categorization | Review and reclassify transactions using custom categories Utilize QuickBooks Desktop’s transaction filtering and searching tools |
| Delayed or missing bank feed updates | Verify bank account synchronization settings Check for any issues with your internet connection or the bank’s online services Contact QuickBooks Desktop support if the problem persists |
| Difficulty tracking payroll or employee expenses | Integrate QuickBooks Desktop with payroll or expense management solutions Create custom transaction categories for payroll and employee-related expenses |
By tackling these common problems, you can keep your transaction tracking accurate. This makes managing your finances easier and helps you use QuickBooks Desktop to its fullest potential. This way, you can drive your business to success.
Best Practices for Transaction Management
Effective transaction management is key for your business’s financial health in QuickBooks Desktop. By following best practices, you can make tracking transactions easier. This ensures your financial data stays safe.
Organization Tips
Keep your QuickBooks Desktop account tidy with clear naming for transactions, vendors, and customers. Use custom categories for expenses and income to improve reports. Also, regularly check and match your bank and credit card accounts to keep records right.
Security Measures
Secure your QuickBooks Desktop data with strong passwords and user controls. Set up permissions based on roles. Use two-factor authentication for extra security. Also, check user activity and audit trails for any odd transactions.
Backup Procedures
Make backups a regular habit to protect your QuickBooks Desktop data. Back up locally and in the cloud to keep your financial info safe. Test your backup and restore often to make sure they work.
FAQ
Is there transaction tracking in QuickBooks Desktop?
Yes, QuickBooks Desktop has great tools for tracking transactions. It helps businesses manage their money well. You can record, categorize, and watch different types of transactions.
What are the basic transaction types and categories in QuickBooks Desktop?
QuickBooks Desktop handles many transaction types like sales and purchases. You can also organize them with custom categories. This meets your business’s needs.
What are the core transaction tracking features in QuickBooks Desktop?
QuickBooks Desktop’s main features include real-time tracking and automated recording. You can also categorize transactions and get detailed reports. These help keep your financial records accurate and give insights into your transactions.
How can I set up transaction monitoring tools in QuickBooks Desktop?
To use QuickBooks Desktop’s tools, first, set up the software. Then, connect your bank accounts and customize categories. This way, you can track transactions effectively.
What are the key features of QuickBooks Desktop’s transaction tracking?
QuickBooks Desktop’s key features are automated recording and custom categories. It also offers detailed reports. These help keep your financial records accurate and make decision-making easier.
How do I set up transaction tracking for my business in QuickBooks Desktop?
To set up tracking in QuickBooks Desktop, start by configuring the software. Then, connect your bank accounts and customize categories. This ensures you use the tracking tools well.
What advanced transaction management features are available in QuickBooks Desktop?
QuickBooks Desktop has advanced features like batch processing and multi-currency handling. It also has tools for reconciliations. These features make managing complex transactions easier and more efficient.
How can I integrate bank feeds with transaction tracking in QuickBooks Desktop?
QuickBooks Desktop lets you link bank feeds to its tracking system. This automates transaction imports, keeping your records up-to-date. It also saves time on transaction management.
What transaction history and audit trail features are available in QuickBooks Desktop?
QuickBooks Desktop offers strong features for tracking transaction history and audit trails. It has search and filtering tools and tracks transaction changes. These features improve accountability and support thorough audits.
What are some common transaction tracking issues in QuickBooks Desktop, and how can they be solved?
QuickBooks Desktop may face issues like data entry errors and discrepancies. It has tools to solve these problems. These ensure your financial data remains accurate and reliable.
What are the best practices for transaction management in QuickBooks Desktop?
For good transaction management in QuickBooks Desktop, keep your accounts organized and secure. Regularly back up your data. These practices help keep your records accurate, secure, and preserved for the long term.
